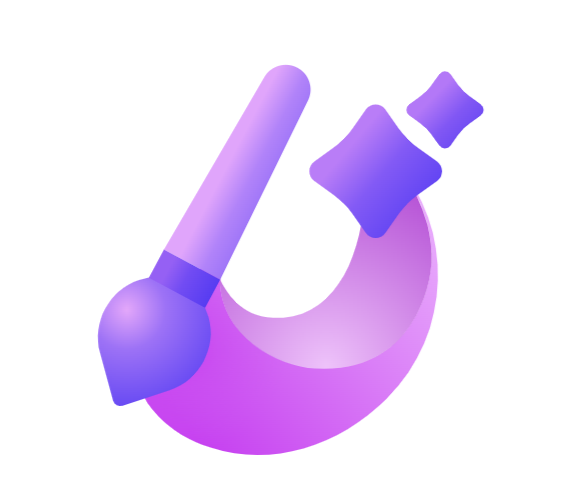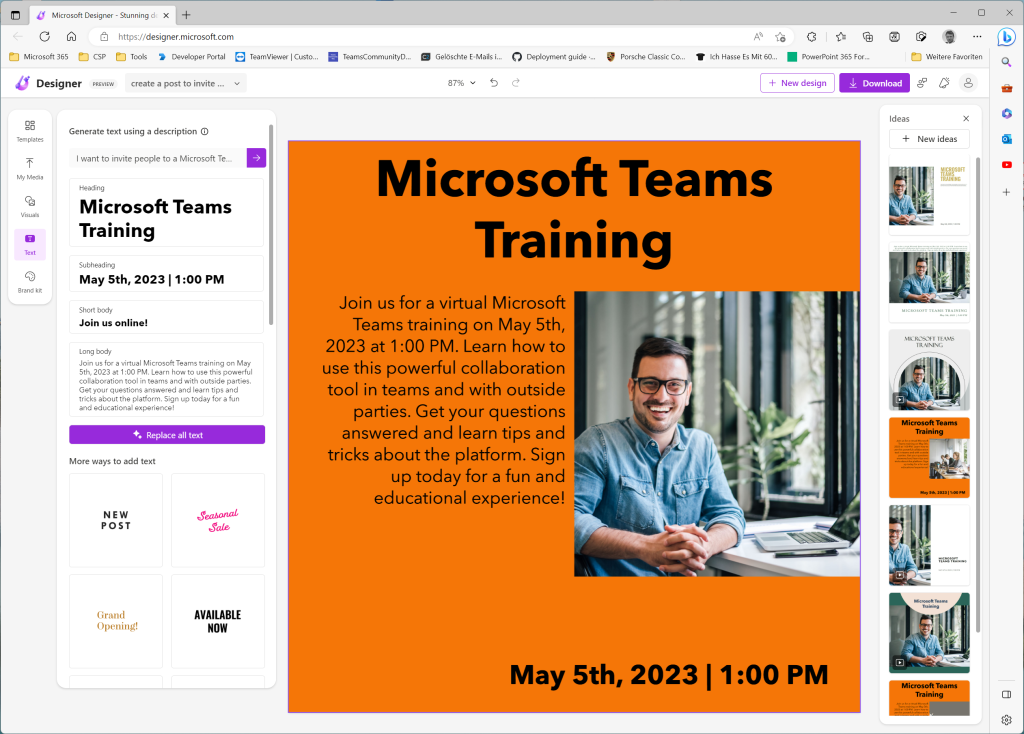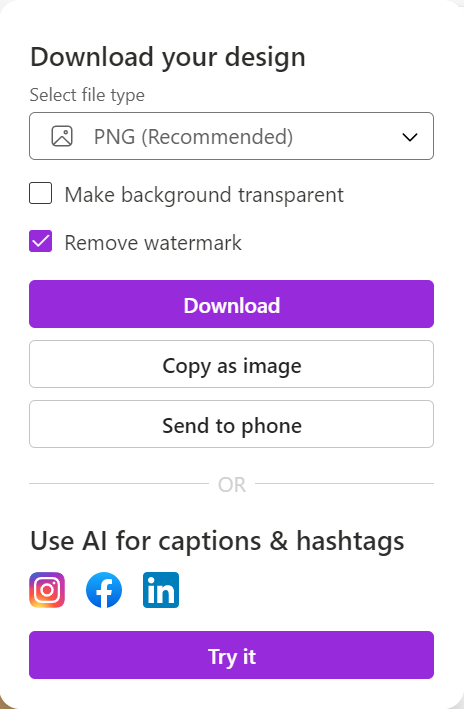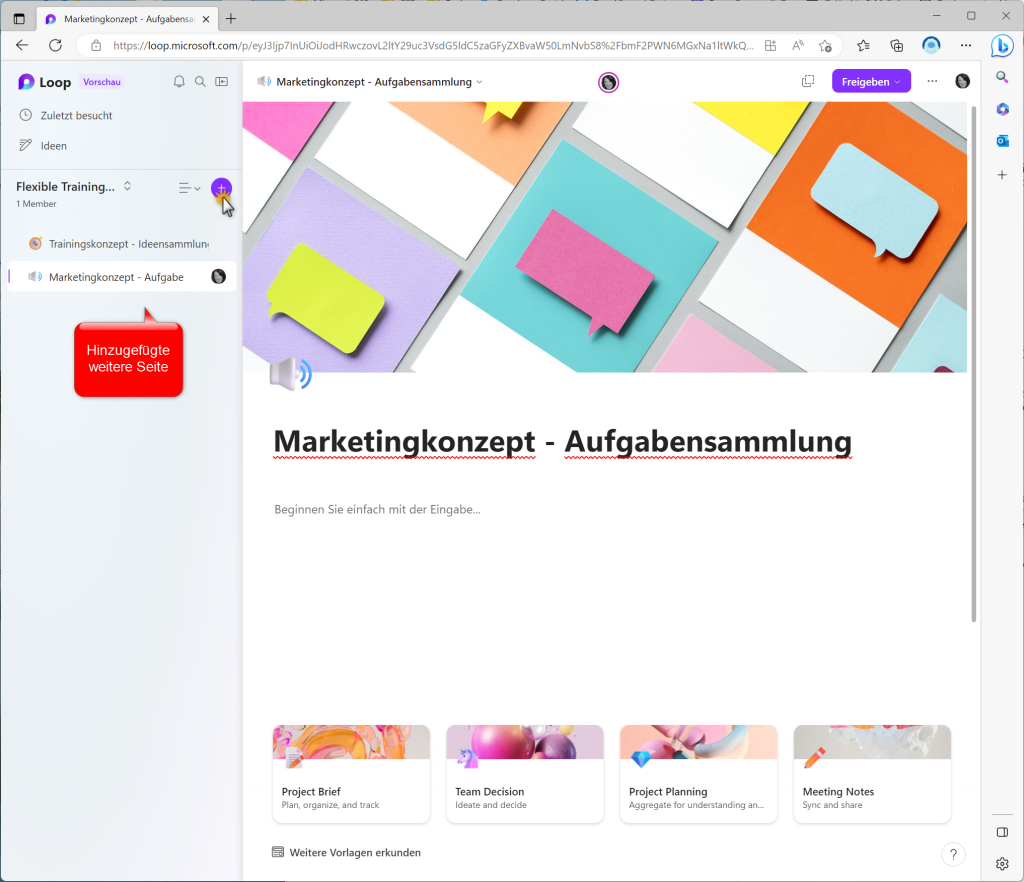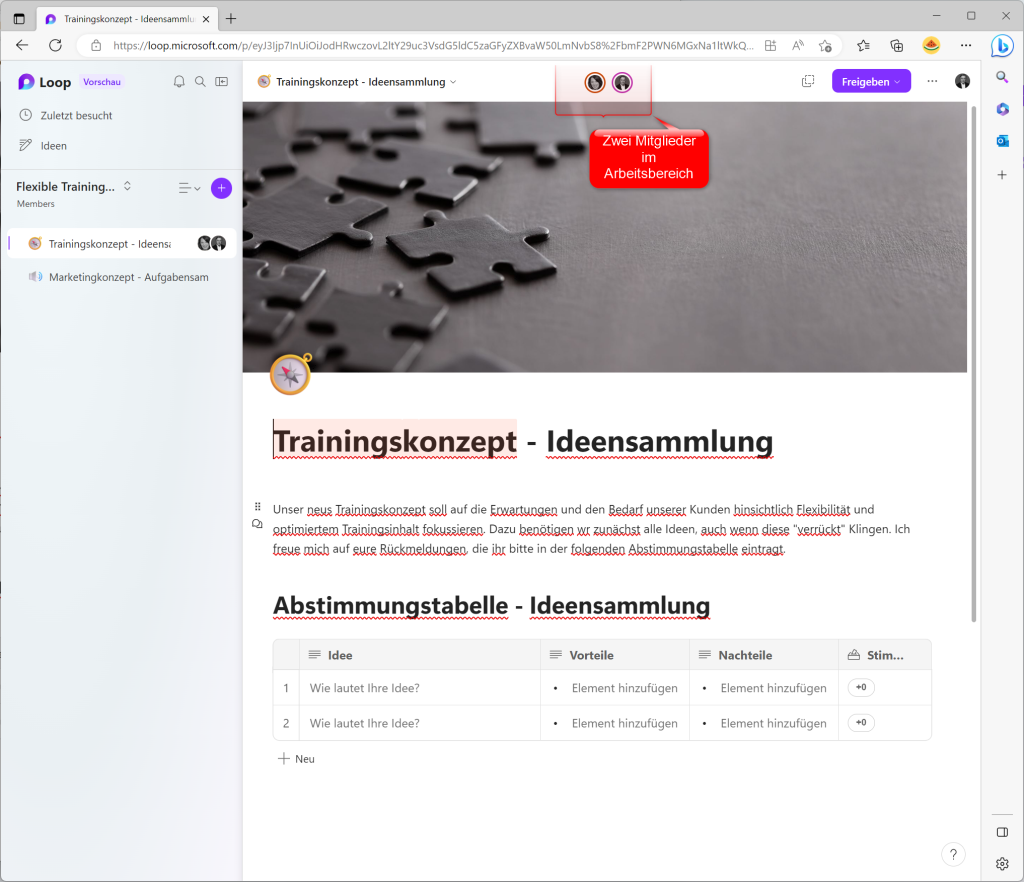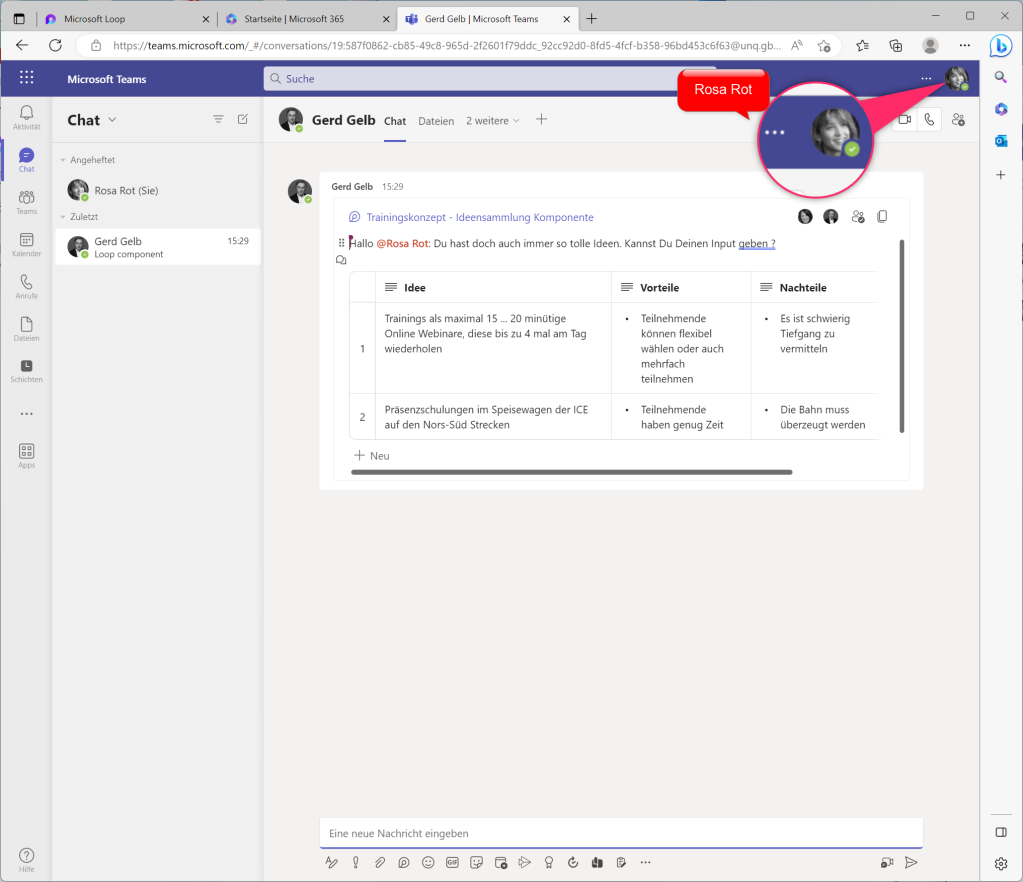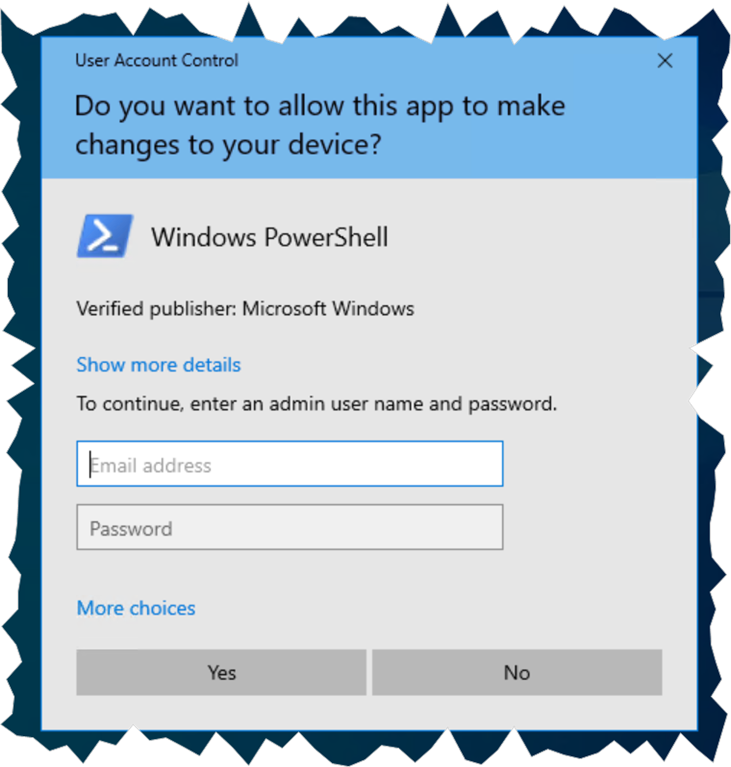Seit einigen Wochen bietet Microsoft Teams die Möglichkeit, anstelle des eigenen Videos einen selbstgebauten Avatar in einer Besprechung darzustellen. Diese Funktion war in der Microsoft Roadmap mit Feature ID 107969 angekündigt und wird im Mai ausgerollt.
Für die Public Preview steht diese Funktion schon bereit und da der Mai ja schon ein wenig um die Ecke schaut, stelle ich diese Funktion hier schon einmal vor.
Da vielleicht nicht für alle klar ist, was ein Avatar ist, bediene ich mich an dieser Stelle bei Wikipedia, Im Artikel zum Thema Avatar findet sich die folgende Beschreibung:
Ein Avatar (Substantiv, maskulin; der Avatar) ist eine künstliche Person oder eine Grafikfigur, die einem Internetbenutzer in der virtuellen Welt zugeordnet wird, beispielsweise in einem Computerspiel. Bei einem Instant Messenger, insbesondere beim alten AOL-Dienst, sprach man von einem Buddy Icon („Kumpel-Symbol“).
Das Wort leitet sich aus dem Sanskrit ab. Dort bedeutet अवतार (Avatāra) „Abstieg“, was sich auf das Herabsteigen einer Gottheit in irdische Sphären bezieht. Der Begriff wird im Hinduismus hauptsächlich für die Inkarnationen Vishnus verwendet.
Quelle: Wikipedia (Link zum Artikel)
Um in MS Teams mit einem eigenen Avatar an Besprechungen teilzunehmen, muss zunächst ein eigener Avatar erstellt werden. Dazu dient der Avatar Designer, der nach Auswahl eines Basis Avatar und der Funktion Bearbeiten gestartet wird. Wie das im Detail funktioniert und was am Ende die anderen Teilnehmenden einer Besprechung sehen, beschreibe ich im Folgenden.
Befindet man sich im „Warteraum“ zu einer Besprechung, lässt sich ein Avatar schnell und einfach erstellen und zuordnen.

Zunächst muss die Verwendung der Kamera deaktiviert werden (1). Anschließend wählt man die Funktion „Avatare“ (2). Ist bisher noch kein Avatar erstellt, erfolgt die Auswahl „Avatar erstellen“ (3). Durch Auswahl der Funktion „Avatar verwenden“ wird der Avatar Generator in MS Teams geöffnet…

Zunächst erfolgt die Auswahl eines „Basis-Avatar“. Hier lässt sich in horizontaler Richtung scrollen, um weitere Basis-Avatare auszuwählen…

Hat man den passenden Basis-Avatar in der Auswahl gefunden, klickt man auf „Avatar verwenden“…

Nun lässt sich der ausgewählte Basis-Avatar detailliert anpassen…

Der Avatar-Generator stellt eine umfangreiche Auswahl an Anpassungsoptionen zur Verfügung. Hier ist ein wenig „herumprobieren“ angesagt und ich erspare mir an dieser Stelle, alle vorhanden Optionen vorzustellen…

Ist der „Wunsch“ – Avatar fertig konfiguriert reicht es, den Avatar-Generator zu verlassen und zurück zum Warteraum zu wechseln. Dort taucht der soeben erstellte Avatar in der Liste der verfügbaren Avatare auf. Wie im Bild oben zu erkennen, gibt es die Möglichkeit bis zu drei persönliche Avatare zu konfigurieren. So kann man mal förmlich, mal leger und mal „chillig“ auftauchen.

Der Avatar lässt sich einfach auswählen und erscheint umgehend in der Vorschauansicht…

Nun muss man „nur“ noch an der Besprechung teilnehmen und erscheint für die anderen Teilnehmenden mit seinem Avatar…

Der Avatar bewegt beim Sprechen der Person die Lippen (in etwa synchron zum gesprochenen) und auch einzelne leichte Kopfbewegungen und Augenzwinkern werden dargestellt. Diese Bewegungen sind jedoch nicht mit der tatsächlichen Bewegung des „Menschen“ synchron sondern erscheinen zufällig.

Die Funktion „Hand heben“ wird vom Avatar wie oben dargestellt umgesetzt. Es erscheint also nicht nur der gelbe Rahmen um das Bild, sondern auch die erhobene Hand sowohl als Symbol als auch als Bewegung des Avatars.
Zusammenfassung
Ein Avatar liefert eine interessante Option, wenn die Kamera am PC nicht funktioniert oder aufgrund der Bandbreite ein schlechtes Bild liefert. Der Avatar ist ein deutlich persönlicherer Ersatz für das eigene Video, als das Profilbild, dass auch nur internen Personen in einer Besprechung gezeigt wird. Der Avatar ist sowohl intern als auch extern zu sehen. Ja und zu guter Letzt ist ein Avatar ein guter Ersatz, falls man mal einen „bad hair day“ hat 🙂
Wie zu Anfang dieses Beitrages erwähnt, steht die Funktion ab Mai zum Rollout an….. der Mai hat erfahrungsgemäß viele Feiertage…. also: Zeit zum Ausprobieren (wenn das Wetter zu schlecht für eine Freizeitaktivität im Freien ist)
Viel Spaß dabei !